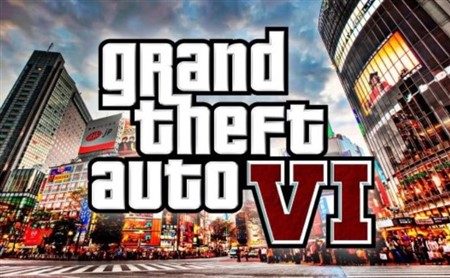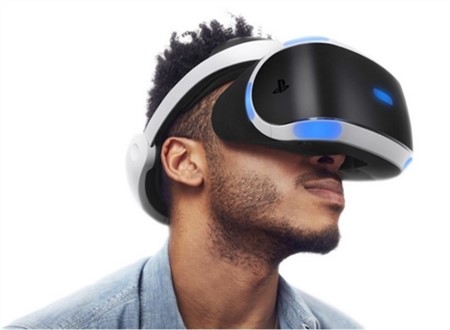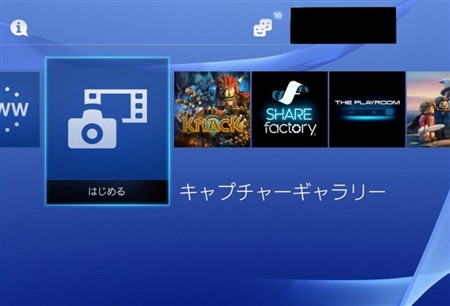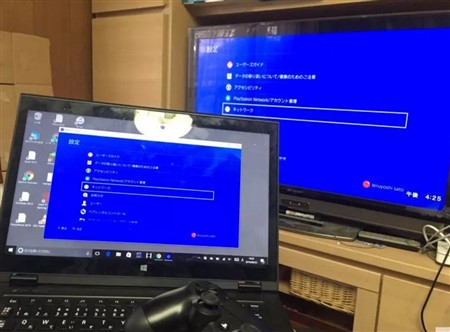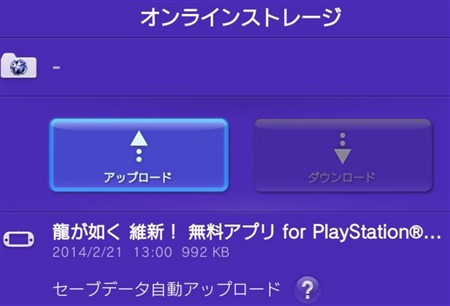【PS4】USBメモリーを選ぶポイントや設定方法、読み込まない場合の対処法
更新日:2020年09月18日
PS4にはUSBメモリーを接続できる端子が用意されており、様々な用途で使用できます。
ですが、すべてのUSBメモリーがPS4で使用できる訳ではないので、注意が必要です。
そんなPS4ですが、どのUSBメモリーなら使えるのでしょうか?
ここでは、USBメモリーを選ぶポイントや設定方法、読み込まない場合の対処法について紹介していきます。
スポンサーリンク
PS4でUSBメモリーを使うメリット
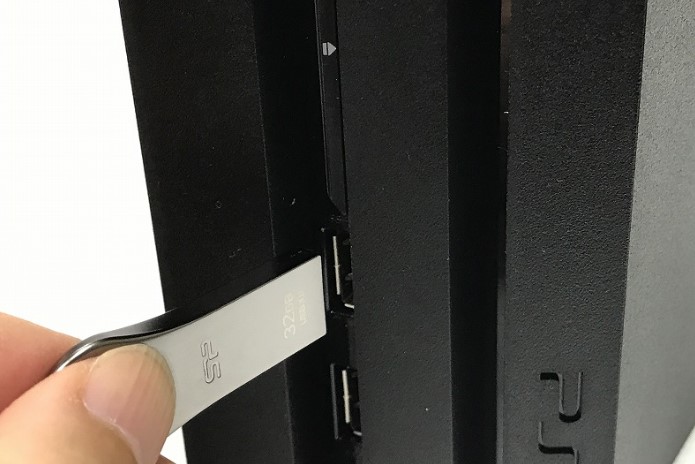
PS4本体を購入したとき、USBメモリーが付属されてはいません。
自分で別途用意しなければなりませんが、そこまでするメリットはあるのでしょうか?
最大のメリットは、「ゲームのセーブデータを安全に保存できる」という点が挙げられます。
PS4本体が故障するなどして、内部に保存していたセーブデータが消えてしまった場合の保険として役立つのです。
さらにUSBメモリーに音楽や動画のファイルが入っているなら、PS4で視聴ができます。
PS4のデータをパソコンに移行したいと考えたときも、とても簡単に行えるので作業がはかどるでしょう。
このように、PS4とUSBメモリーの相性はバッチリなのです!
スポンサーリンク
PS4で使うUSBメモリーを購入する際に注意してほしいこと

PS4で使うUSBメモリーを、購入する際には注意してほしいことがあります。
それは、「USBメモリー本体の厚みが8mm以下」という点です。
PS4本体のUSB端子付近を見ると、その部分に溝があるんですね。
そのため、USBメモリーに厚みがありすぎると、この溝に入らなくなりPS4と接続できなくなります。
USBメモリーの厚みが8mm以下であることを、購入する前に確かめてください。
最近は、付属品がついたシャレているUSBメモリーもあるので、そうしたものが一切付いていないものを選びましょう。
さらに、PS4は「USB3.0」に対応しているため、この規格に対応したUSBメモリーを選んだほうが便利です。
スポンサーリンク
PS4で使えるオススメのUSBメモリー

PS4で使うだけなら、そこまで大容量のUSBメモリーである必要はありません。
セーブデータのバックアップや、音楽や動画ファイルの再生ぐらいしか使わないからです。
そのため、特別な理由がない限り容量8GBのUSBメモリーで十分でしょう。
それでも、PS4以外で使うケースも考え、PS4で使用できるオススメのUSBメモリーを紹介していきます。
| 商品名 | キャップ式 ブラック RUF3-K8GA-BK/N |
|---|---|
| 販売メーカー | BUFFALO |
| 価格 | 728円 (税込) |
| USB3.0 | 対応 |
| 容量 | 8GB |
| 商品名 | USBメモリ スタンダード ブルー RUF3-C64GA-BL |
|---|---|
| 販売メーカー | BUFFALO |
| 価格 | 4192円 (税込) |
| USB3.0 | 対応 |
| 容量 | 64GB |
全体的に見ると、8GBのほうが価格は安い傾向にあります。
価格は安くても、防水・防塵仕様の製品も増えてきているので、安心して使用できるでしょう。
スポンサーリンク
PS4でUSBメモリーを使用するための設定方法
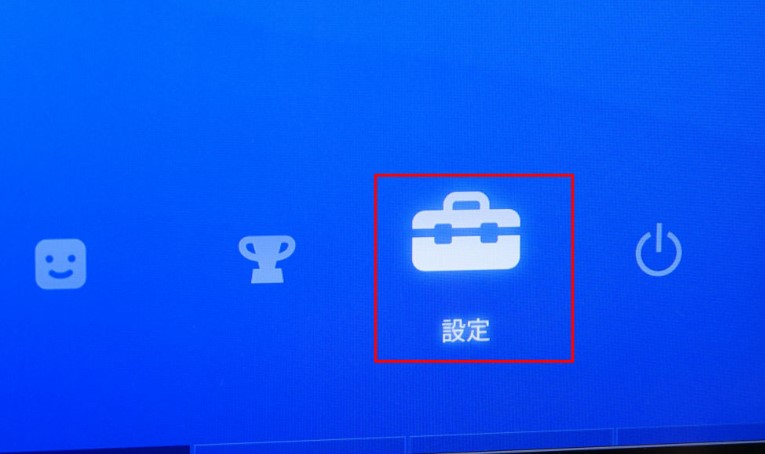
PS4本体にUSBメモリーを接続するだけでは、データの保存などはできません。
USBメモリーを使用するためには、PS4本体で利用できるよう設定する必要があるのです。
とは言っても、やり方はとても簡単で誰でもすぐにできます。
まずは、PS4にUSBメモリーを接続してから、PS4の電源を入れます。
ホーム画面から「設定」を選び、「周辺機器」と進んでください。
周辺機器に関する、様々な項目が並んでいるのでここから「USBストレージ機器」を選択しましょう。
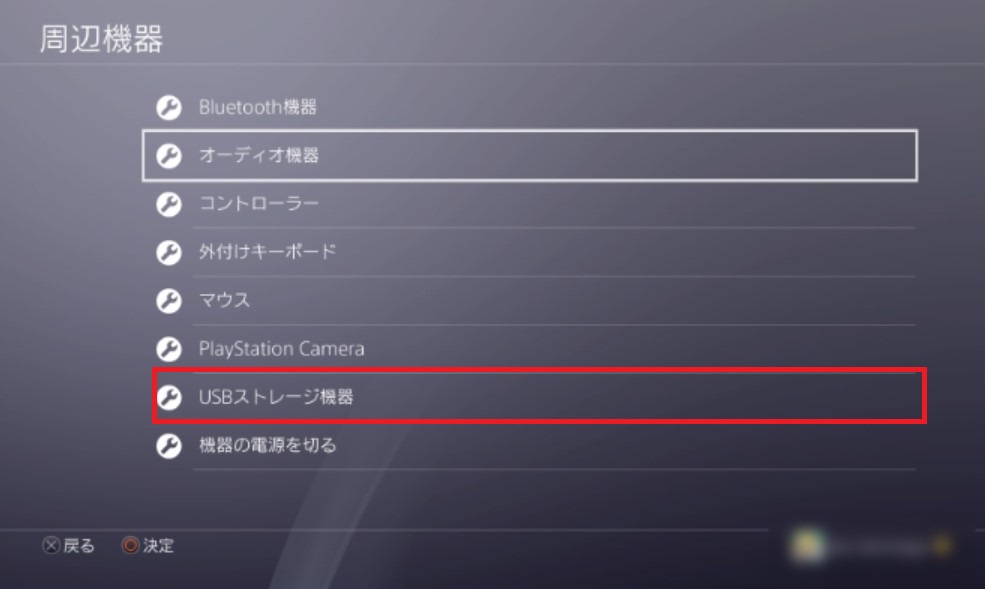
フォーマットしたいUSBメモリーを選択して、画面に詳細が表示されたらコントローラーの「OPTION」ボタンを押します。
「exFAT形式でフォーマットする」という項目を選ぶと、PS4でUSBメモリーが使えるようになります。
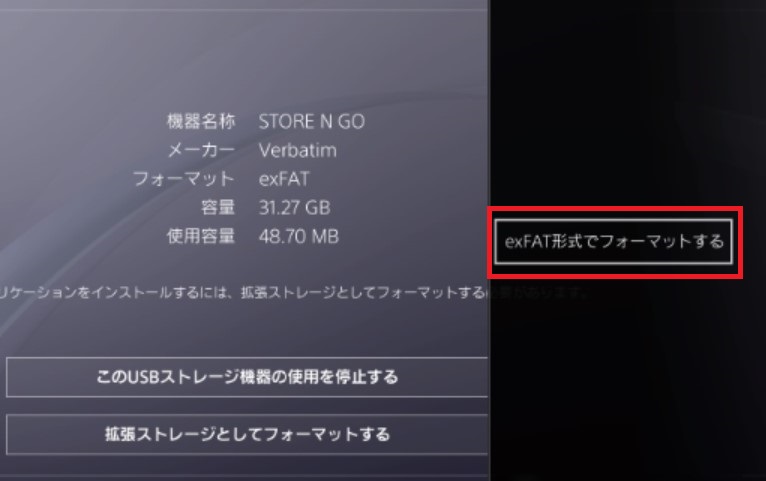
USBメモリーのフォーマットが完了し、PS4から取り外す際は、USBメモリーの詳細画面から「ストレージ機器の使用を停止する」を選択。
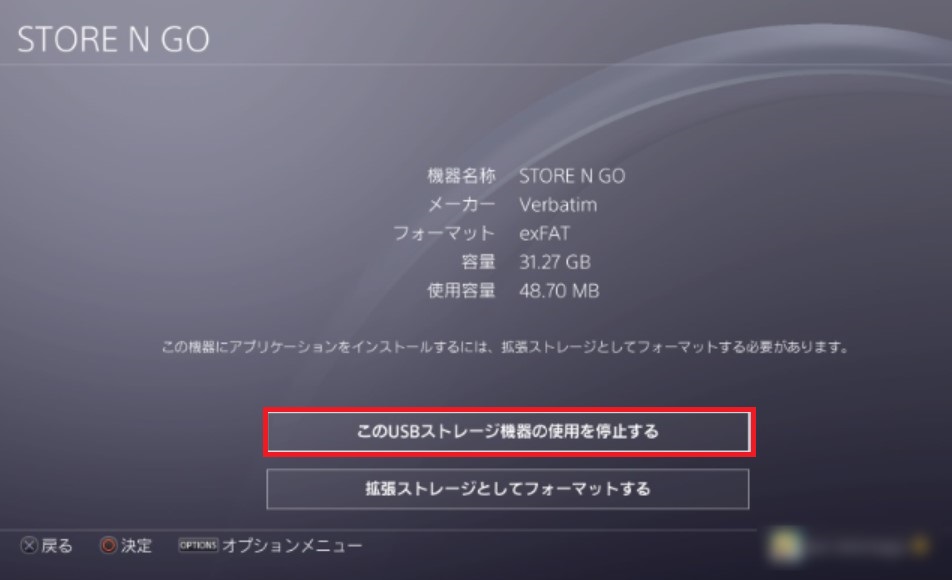
これで、USBメモリーを安全に取り外すことができるので、取り外す際にはこの動作を必ず行うようにしましょう。
スポンサーリンク
PS4でUSBメモリーに入っている音楽や動画を再生する方法
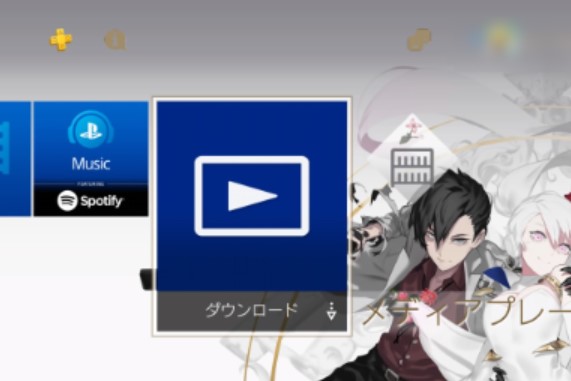
USBメモリーに、音楽が動画ファイルが入っているなら、PS4を使って再生が可能です。
再生するには、PS4に「メディアプレイヤー」というアプリをインストールする必要があります。
PS4のメニュー画面から、メディアプレイヤーのアイコンを選択すると自動的にダウンロードが始まります。
ここから分かるように、ダウンロードする場合にはプレイステーションネットワークへの接続が必要です。
ダウンロードが完了したら、メディアプレイヤーの利用が可能となります。
メディアプレイヤーを起動したら、接続しているUSBメモリーを選びます。
すると、内部に保存されているファイルが表示されるので、後は選択すればOKです!
スポンサーリンク
PS4がUSBメモリーを読み込まないときの対処法
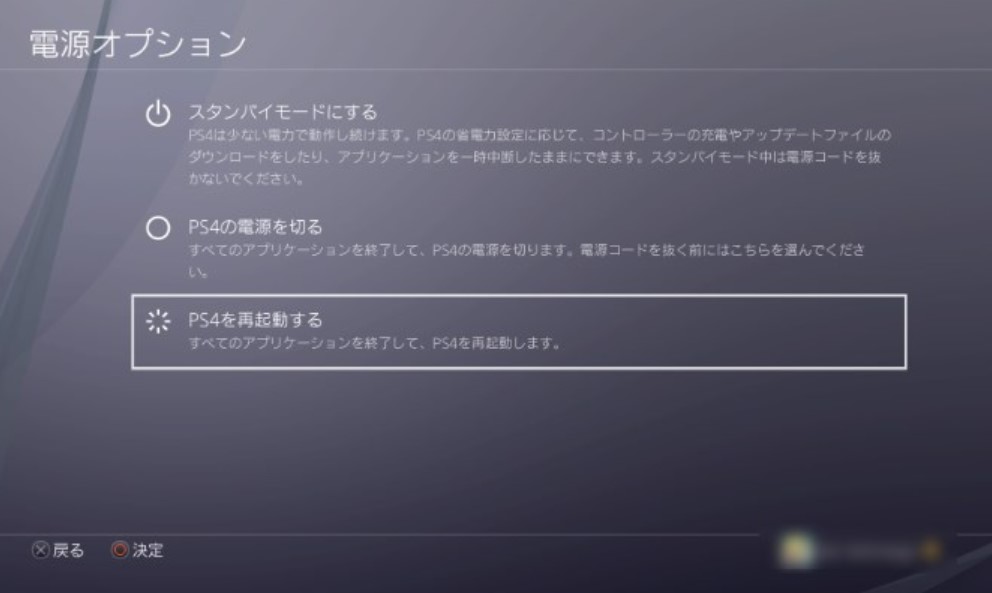
PS4本体にUSBメモリーを差し込んでいるのに、なぜか認識してくれない…。
こうした不具合が起きたときは、以下の対処法を行ってみてください。
画面に、「このUSBストレージ機器は対応していないファイルシステムです」というような説明が表示される場合。
この場合、USBメモリーがPS4に対応していないフォーマット形式になっています。
そのため、USBメモリーのフォーマットをすれば改善されるでしょう。
エラーコード「CE-30784-2」が表示されたら、しっかりとUSBがPS4に差し込まれていないことを意味しています。
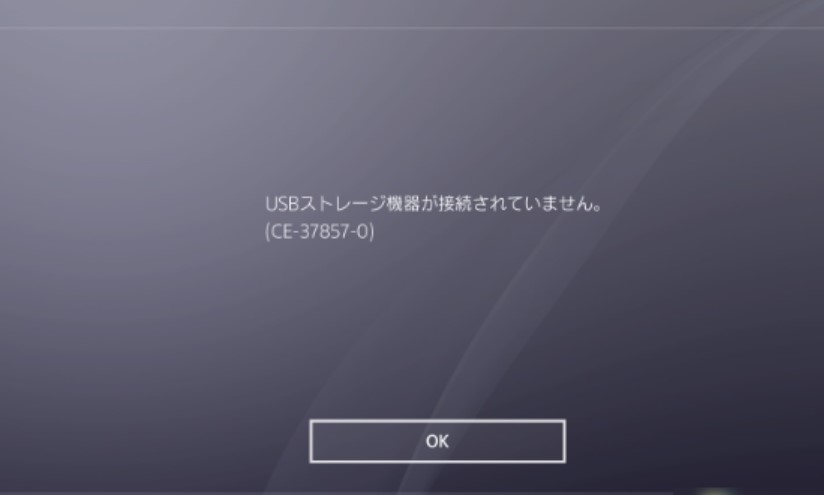
一度USBメモリーを抜いて、もう一度差し込んでみましょう。
USBメモリーが新しく、フォーマットもされていて、しっかりPS4に接続されているのにエラーが起きる…。
そんな時は、次の方法を試してください。
- PS4を再起動する
- バックアップを取ってからPS4を初期化する
- ソニーオンライン修理サービスに尋ねる
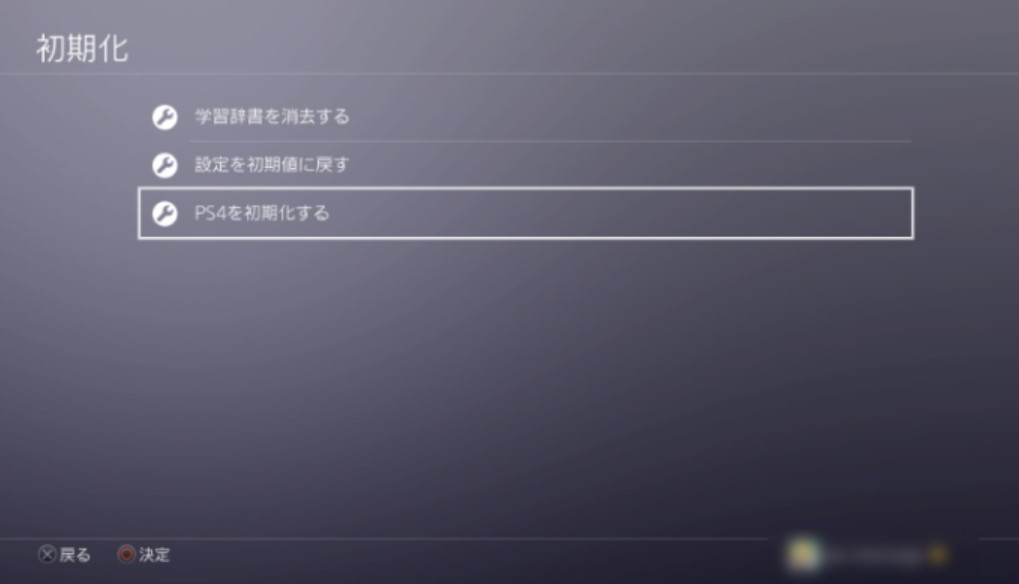
上から順番に行い、順次対応をしていきましょう。
まとめ

PS4はUSBメモリーを接続できる端子が用意されており、様々な用途で使用できると分かりました。
USBメモリーを購入する際には、本体の厚みが8mm以下のものを選ぶようにしてください。
PS4にメディアプレイヤーがダウンロードされていれば、USBメモリーに保存されている音楽や動画を再生できるのでぜひ試してみてください!